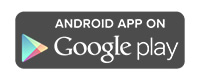Panasonic Wireless App for Android

Features
A New Way to Go Wireless
With Android Devices**
This is an application that lets you send displayed screenshot, document files (PDF, PowerPoint, Excel, Word), and images (JPEG/PNG) saved to Android devices (tablets and smartphones) to a Panasonic wireless projector over a wireless LAN (Wi-Fi), and project them. The application also lets you rotate the screen, enlarge or reduce the screen with a pinch operation, and flip through pages with a flick operation.
* PT-DX500, PT-DW530, PT-DZ570, PT-FX400, and PT-FW430 requires ET-WM200 to enable wireless features.
** Devices that support Android OS 4.0/4.1/4.2/4.3/4.4
Connecting
When the Application Has Not Been Started
-
Tap the icon for this application in the Application List.

- The connection screen will appear as soon as the application starts up.
The projectors that are found are shown in a list. -
Tap the Network ID (ID [Proj****]) of the projector to use.

-
Select
 from the displayed icons.
from the displayed icons.
- After the confirmation message is displayed, tap [OK] to connect to the projector.
-
The Network ID for the connected projector is indicated in light blue.

- Tap [Find Projector].
The projectors that are found are shown in a list. -
Tap the Network ID (ID [Proj****]) of the projector to use.

-
Select
 from the displayed icons.
from the displayed icons.
- After the confirmation message is displayed, tap [OK] to connect to the projector.
-
The indication of the connected projector changes to light blue in color.

Notes
• To re-display the projector list, select ![]() – [Find Projector].
– [Find Projector].
• To check the Network ID ([Proj****]) of the projector you will use, see “How to check the Network ID ([Proj****]) of the projector.”
• If a network password has been set for the projector, a password input screen is displayed.
• To update the information in [Projector List], tap ![]() .
.
Specify the projector IP address to connect. The IP address is registered in the Registration List.
You can also export/import registered data.
- Tap the icon for this application in the Application List.
- Tap [Find Projector], or select
 – [Find Projector] to display the [Find Projector] screen.
– [Find Projector] to display the [Find Projector] screen. -
Tap [Select from registration list].

-
Select [Register projector].

-
Enter the [Registered Name] and [IP Address] in the registration screen, then press [Register].
You can also use [Confirm] to confirm that the specified projector is on the network before selecting [Register].
-
The registered name will be added to the Registration List.

- Tap [Select from registration list]. Select the projector to be used.
- If [Confirm] was not done when registering the projector, a confirmation message will be displayed.
Press [OK] to connect to the projector.
The Registration List can be stored.
- Select [Export] in the Registration List.
- Enter any desired name into the File Name Input dialog, then select [OK].
- Select [Import] in the Registration List.
-
Choose the file to be imported from the displayed list, then select [Import].

The Registration List can be edited or deleted.
- Press and hold the registered name to be deleted from the Registration List.
-
The selection dialog will be displayed. Select [Edit] or [Remove].

Notes
• To confirm the IP address of your projector, refer to your projector's "Operating Instruction ![]() " or "Network Operation Manual
" or "Network Operation Manual ![]() ".
".
• If a network password is set for the projector, the password input screen will be displayed.
• The exported registration data will be saved as xml data in the [projectorinfo] folder.
Screenshot
- In the top menu of this application, select
 – [Settings] – [One shot] to turn it ON.
– [Settings] – [One shot] to turn it ON. - Close this application with the projector connected.
- Use Screen Capture to project the desired image while it is being displayed.
(For a Panasonic Toughpad, you can take a screen capture by pressing and holding [User] and [Menu] simultaneously.)
- • A specific time period can be set during which One Shot sending can be done after this application has ended.
- • Select the time [10 min.] [30 min.] [60min.] from
 – [Settings] – [Timeout].
– [Settings] – [Timeout]. - • If you want to always be able to send One Shot up until the time that the projector is disconnected, turn [Timeout] OFF.
Notes
• The Screen Capture procedure varies depending on the Android device being used.
For details, refer to the user's guide that came with your Android device.
• If you want the projector to be disconnected when you quit the application, turn [One shot] OFF.
JPEG/PNG
- In the top menu of this application, select
 – [Picture].
– [Picture]. -
Tap the folder containing images to project. A list of thumbnails is displayed.

-
Tap an image to project. The selected image is projected from the projector.
You can access the previous or next image by flicking right or left on the screen.
To select images in other albums, select – [Picture].
– [Picture].
- • Press the screen to display the operating buttons. Use the up/down keys to enlarge or reduce the image,
and the left/right keys to turn the page. - • You can zoom in or out on portions of images by pinching on the screen.
- • To pan zoomed images, drag them.
- • To restore the initial image size, double-tap the screen.
- • When you click the bar under the image being displayed, information of the currently displayed image will appear.
- •
 : If you select [SLIDESHOW], all images in the folder containing the currently displayed image will be displayed in a slideshow.
: If you select [SLIDESHOW], all images in the folder containing the currently displayed image will be displayed in a slideshow. - •
 : Select [Setting] – [SLIDESHOW] to set the start position, display interval and loop ON/OFF.
: Select [Setting] – [SLIDESHOW] to set the start position, display interval and loop ON/OFF.
Notes
• Image files in formats other than JPEG/PNG cannot be projected.
Docs
- From the indicated content or
 at the upper right section of the screen, select the type of files to be displayed from [PDF],
at the upper right section of the screen, select the type of files to be displayed from [PDF],
[PPT] (PowerPoint), [XLS] (Excel) and [DOC] (Word). -
Tap the folder containing documents to project. The document file list is displayed.

-
Select a document to project.
If [PDF] or [PPT] is selected, after a file is selected, a thumbnail of each page of the document is displayed.
If [XLS] or [DOC] is selected, the first sheet or page of the document is displayed.
-
In the case of a PDF or PPT file, choose the thumbnail of the page to be displayed.
In the case of an XLS or DOC file, the image will be projected by the projector as soon as the first page is displayed.
When the page to be displayed is selected from the thumbnail images, the file is projected by the projector.
For PDF files or DOC files containing several pages, or PowerPoint files containing several slides,
you can switch between subsequent pages or slides by clicking the right or left side of the screen.
In the case of an XLS file, you can switch tabs by using the button at the bottom.
To select documents in other folders, select and select the content.
and select the content.
- • You can zoom in or out on portions of pages by pinching on the screen.
- • To pan zoomed pages, drag them.
- • To restore the initial page size, double-tap the screen.
- • When you click the bar under the image being displayed, information of the currently displayed image will appear.
Notes
• Document files that contain animation, links, embedded motion images, embedded audio, embedded tables and graphs, word art, comment displays, or that have open passwords, or have been scanned at high resolution cannot be sent.
• If the font is not correctly displayed in a PowerPoint file, set the language of the file being displayed to match the system language of the Android device being used.
• Screen images may not be correctly displayed when XLS or XLSX files are compressed and the cells become extremely small. If this occurs, temporarily enlarge the image and carry out the screen operation.
Multi-User
Multi-Live mode makes it possible for several people to project images from their Android devices simultaneously.
This is handy for meetings attended by participants using a multiple number of Android devices.
Multi-Live mode offers 4-screen multi style, 4-screen index style, and 16-screen index style* displays.
This application enables switching of the live style and projection positions.
4-screen index style and 16-screen index style* can be switched by using the projector menu.

4-screen multi style
The screens from up to four Android devices can be simultaneously displayed.

4-screen index style
The screens from up to four Android devices can be displayed in thumbnail form, and a selected Android device screen can be switched to a full screen display.

16-screen index style*
The screens from up to sixteen Android devices can be displayed in thumbnail form, and a selected Android device screen can be switched to a full screen display.
* When using the [SIMPLE], [M-DIRECT] or [S-DIRECT] setting for your projector, you can connect with up to 10 PCs at the same time in Multi-Live mode.
- In the top menu of this application, select
 – [Multi Live].
– [Multi Live]. - Set [Sender name settings in multi live mode] to [Do not display], and input the desired name.
(You can enter up to 8 one-byte alphabet characters and numbers.) - Set [Sender name settings in multi live mode] to [Display on].
-
The sender's name is displayed on the images projected with Multi-Live mode.

- In the top menu of this application, select
 – [Multi Live].
– [Multi Live]. - Use [Choose live style] to select the style.
- Use [Position of display on projection screen] to select the desired projection position.
-
When [Apply] is selected, the display switches to the chosen live style, and the image is projected in the set position.

In "4-screen index style" and "16-screen index style", the selected thumbnail screens can be displayed on all screens.
- In the top menu of this application, select
 – [Multi Live].
– [Multi Live]. - Use the directional keys of [Choose projector for enlargement] to select the thumbnail screens to be displayed on all screens
(by moving the yellow frame on the projection screen). -
When the center of the directional keys is selected (selecting "4-screen index style" twice), the selected thumbnail screen will be displayed on all screens.
To return to "4-screen index style" or "16-screen index style", make the selection one more time.
Notes
• To exit Multi Live mode, first select [Choose live style] – [Full-screen style], and then select [Apply].
• If five or more Android devices have been connected in the 16-screen index style, communication with the fifth and subsequent Android devices will be cut off when the mode is switched to the 4-screen multi style.
Camera
- In the top menu of this application, tap
 [Camera].
[Camera].  : If you select [Shoot], a still image is captured and projected by the projector.
: If you select [Shoot], a still image is captured and projected by the projector.-
 : If you select [Continuous Projection], camera images will be projected continuously by the projector in regular intervals.
: If you select [Continuous Projection], camera images will be projected continuously by the projector in regular intervals.
If you select [Continuous Projection] again, the projector will stop projecting images.
-
• Selecting
 enables a variety of operations.
enables a variety of operations.
Selecting lets you switch the cameras (front camera, back camera).
lets you switch the cameras (front camera, back camera).
Selecting lets you turn the LED light ON/OFF.
lets you turn the LED light ON/OFF.
Selecting lets you change the image quality to High Quality or Standard Quality.
lets you change the image quality to High Quality or Standard Quality.* If there is only one camera or if there is no LED light, selection cannot be made.
- • Selecting
 sets the currently projecting image as a background and you can draw freehand lines (using the Marker) onto the image and project them.
sets the currently projecting image as a background and you can draw freehand lines (using the Marker) onto the image and project them.
Select the [Back] button on the Android Device to turn off the Camera function.
Notes
• The screen during pause sometimes varies from the projection image.
Marker
You can draw freehand lines (marker) onto image files or document files, and send the data as is.
Also, with the image or document open, you can use the marker on the blackboard screen.
- Using the application, display an image or document file.
- Selecting
 sets the currently displayed image or document as a background and activates the Marker function.
sets the currently displayed image or document as a background and activates the Marker function. - Select a desired Pen from the tool icons and draw lines. Lines can be deleted by selecting Eraser.
-
To turn off the Marker function, select
 .
.
- • The Marker function can be operated easily by using the tool icons displayed on the screen.
- • The pen colors are set to red, green and blue and the background color is set to black immediately after the Marker function is activated.
- •
 : To change the pen color, press and hold each pen icon and select a desired color from the displayed palette.
: To change the pen color, press and hold each pen icon and select a desired color from the displayed palette. - •
 : If you select [Transparency], you can change the degree of transparency of lines between [Semi-transparent]
: If you select [Transparency], you can change the degree of transparency of lines between [Semi-transparent]
and [Non-transparent]. - •
 : When you select [Pen], each time you tap a pen icon, the line thickness of the corresponding pen increases (5 steps).
: When you select [Pen], each time you tap a pen icon, the line thickness of the corresponding pen increases (5 steps). - •
 : If you select [Background Setting], you can choose image selected at the time of Marker activation or [Background Color].
: If you select [Background Setting], you can choose image selected at the time of Marker activation or [Background Color].
To change the background color, press and hold [Background Setting] and select a desired color from the displayed palette.
[Background Setting] and select a desired color from the displayed palette. - •
 : If you select [Display Change], you can display or hide the markers.
: If you select [Display Change], you can display or hide the markers. - •
 : If you select [Delete All], all markers will be erased.
: If you select [Delete All], all markers will be erased. - • If you select
 the [Save] icon, you can save the drawn markers together with the background image in an image file.
the [Save] icon, you can save the drawn markers together with the background image in an image file.
The saved image can be displayed by selecting – [Picture] – [MARKER].
– [Picture] – [MARKER]. - • If a saved file does not display, reselect the [MAKER] folder.
Pointer
You can display the pointer at a touch position on an image or a document file.
- Use this application to display an image or a document file.
- Press and hold
 [Marker] to activate the Pointer function.
[Marker] to activate the Pointer function. - Move your finger across the screen to move the pointer.
- When you remove your finger from the screen, the pointer disappears.
- To turn off the Pointer function, select
 [Marker] again (pointer also disappears).
[Marker] again (pointer also disappears).
Notes
• When projecting with Multi-Live mode, the pointer cannot be displayed.
Web Control
You can check the projector's status and control the projector via WEB Control.
-
Check the projectors in connection in the projector list displayed by the application when [Find Projector] is used.

- Select the Network ID of the projector in connection.
Tap web browser control icon indicated next to the projector’s Network ID.
web browser control icon indicated next to the projector’s Network ID. -
A browser will open and the authentication dialog box appears.
Enter your "User name" and "Password" set in the projector for authentication.
The "Projector control" page is displayed, and the projector can be controlled via Web browser control.
A control screen that looks like a projector remote controller can be accessed for projectors that are compatible with the Browser Remote Control Function.
- Check the projectors in connection in the projector list displayed by the application when [Find Projector] is used.
-
Select the Network ID of the projector in connection.
Tap browser remote control icon indicated next to the projector’s Network ID.
browser remote control icon indicated next to the projector’s Network ID.
(* The icon appears only for projectors supporting the “Browser Remote Control” function.)
icon appears only for projectors supporting the “Browser Remote Control” function.)
-
A browser will open and the authentication dialog box appears.
Enter your "User name" and "Password" set in the projector for authentication.
The Browser Remote Control screen is displayed, and the projector can be controlled by tapping buttons on the Browser Remote Control screen.
Notes
• For details on Web browser control function, refer to your projector's "Operating Instruction ![]() " or "Network Operation Manual
" or "Network Operation Manual ![]() ".
".
• The Web browser control screen may differ depending on the model.
• For Crestron Connected™ compatible devices:
Because the WEB browser does not support Adobe Flash, Crestron Connected™ pages cannot be displayed.
• Use either of the following operations to return to the application:
- Close the browser.
- Click the Home button, and then select the icon for this application in the Home Screen.
- Press and hold the Home button, then select the icon of this application from the displayed list of application activation history.
Disconnecting
Display the list of projectors, and select ![]() for the projector indicated in a different color.
for the projector indicated in a different color.
Press the Return key at the main screen. When a confirmation dialog box appears, select [OK].
The application now closes.
Notes
• Select [Settings] – [Timeout], and check the setting. If this setting is set with a time, not "OFF," the projector remains connected for the set time, unless [Disconnect] is selected.
Tips
You can do the following operations to check the Network ID ([Proj****]) of your projector.
The screen displayed may vary depending on the projector model. For details, select the ![]() icon on the application's
icon on the application's
projector list to confirm the explanatory screen displayed.
Press the [Panasonic APP] button on the projector remote control, and then refer to [Proj****] on the upper left section of the idle screen.
If the idle screen is not displayed, press the [AUTO SETUP] button on the remote control and check the Network ID ([Proj****]).

Press the [Panasonic APP] or [NETWORK] button on the projector remote control, and then refer to
[NETWORK (Panasonic APPLICATION)] – [Proj****] on the [INPUT GUIDE] screen.
- • When multiple users will take turns projecting images, access the projector's on-screen menu
and set [NETWORK] – [LIVE MODE CUT IN] to [ON]. - • To prevent other users from interrupting operation, select [OFF] in this setting.
Troubleshooting
If the Wi-Fi icon is not displayed on the upper-right corner of the screen, complete the following settings on your Android device.
- • Set [Settings] – [Wi-Fi] to [ON].
- • Set [Settings] – [Airplane mode] to [OFF].
In [Settings] – [Wireless and networks] – [Wi-Fi] on your Android device, check the wireless network name.
Make sure [NETWORK] – [WIRELESS LAN] in the projector's on-screen menu and the access point settings on your Android device
are configured correctly.
Turn [Settings]– [Wi-Fi] on the Android [OFF] once, then [ON] again to confirm.
If you quit the application while it is connected to the projector, the projector’s Network ID may no longer be displayed.
If so, wait a moment and then tap [Update] to update the list.
Make sure that the projector’s Network ID ([Proj****]) in a different color (projector in connection) displayed in the list of projectors
matches the projector identified in [NETWORK]* on the [INPUT GUIDE] screen. If they do not match
or if no projector is selected, see "Usage 1: Connecting to a Projector by Searching for the Projector" and establish a connection.
* For the PT-VZ575N/VW535N/VX605N, PT-VW355N/VX425N and PT-VW345NZ/VX415NZ, select [Panasonic APPLICATION].

After turning the [Settings] – [Wi-Fi] of the Android device temporarily [OFF], turn it [ON] again and try to connect.
If you still cannot connect, turn the Android power off and then on again.
Make sure that the projector’s Network ID ([Proj****]) in a different color (projector in connection) displayed in the list of projectors
matches the projector identified in [NETWORK]* on the [INPUT GUIDE] screen. If they do not match
or if no projector is selected, see "Usage 1: Connecting to a Projector by Searching for the Projector" and establish a connection.
* For the PT-VZ575N/VW535N/VX605N, PT-VW355N/VX425N and PT-VW345NZ/VX415NZ, select [Panasonic APPLICATION].
The following files may not be projected properly.
- • Document files that contain animation, links, embedded motion images, embedded audio, embedded tables and graphs,
word art, comment displays, or that have open passwords. - • PDF files produced by scanning at high resolution.
When there are a large number of high-resolution images in a document file, correct display is sometimes not possible due to insufficient memory.
- • For a PowerPoint, Excel, or Word file, use an image compression function to lower the resolution of the images being used.
- • For a PDF file, use Acrobat's optimization or file size reduction function to lower the image resolution.
- • For details, refer to the operation manual of the application being used.
If you switch between multiple screens on your device, one after another, the image or page displayed may not match the image projected, in some cases. If so, double-tap the screen to make the images match.
does not return to the original setting when I exit the application.
Start the application again, then use the following procedure.
1. Select [Find Projector].
2. Disconnect the connected projector (press the [x button]at the right edge).
3. Exit the application.
NOTE: For questions concerning the PT-VW435N, PT-VX505N, and PT-VX400NT, please visit the
"FAQ for the PT-VW435N, PT-VX505N, and PT-VX400NT" page.
Compatibility
To check whether this item is compatible with your equipment, use the form below.